ویکی تکنولوژی
برای ایجاد کادر زیبا دور صفحه بایستی از تب Design گزینه Page Border را انتخاب کنید. این گزینه دارای 3 بخش می باشد که کامل توضیح خواهیم داد.
برای کشیدن کادر زیبا دور صفحه از تب page border ( تب میانی ) استفاده می کنیم.
در قسمت art می توانید کادرهای زیبایی را انتخاب کنید. پس از کلیک روی دکمه ok کادر دور متن قرار می گیرد.
تغییر سایز کادر صفحه :
برای تغییر سایز کادر صفحه از تب page border گزینه width استفاده میکنیم.
هر چقدر سایز کمتر باشد کادر باریک تر و هر چه سایز بزرگتر باشد کادر ضخیم تر خواهد شد.
سایز هر کادر با کادر دیگر متفاوت است به همین خاطر نمی توانیم بگوییم چه سایزی مناسب است.
بخش preview :
در بخش preview می توانید نوع کادر و ضخامت آن را مشاهده کنید. وقتی سایز کادر را تغییر می دهیم می توانیم نتیجه را مشاهده کنیم.
حذف کادر دور صفحه :
برای حذف کادر دور صفحه در word ، از لیست کادرها گزینه none را انتخاب می کنیم.
هنگامی که از بخش art کادری را انتخاب می کنیم و بعدا می خواهیم آن را حذف می کنیم یک مشکل پیش می آید کادری ساده دور متن قرار می گیرد.
برای حذف کادر ساده می بایست از سمت چپ و setting گزینه none را انتخاب کنیم.
به این صورت کادر بصورت کامل حذف می شود.
تغییر کادر دور صفحه :
برای تغییر کادر دور صفحه که از لیست کادرهای زیبای art انتخاب شده است می توانیم به بخش art برویم و یک کادر دیگر انتخاب کنیم.
کادر قبلی حذف و کادر جدید جایگزین ان می شود.
ایجاد کادر ساده دور متن در ورد :
جهت ایجاد کادر ساده دور متن در ورد کافی است در تب Design گزینه Page Border را انتخاب کنید.
سپس از تب میانی یعنی page border و سمت چپ گزینه box را انتخاب کنید.
در قسمت سمت راست گزینه style می توانید نوع خط و در بخش color نوع رنگ و در width ضخامت کادر را انتخاب کنید.
ایجاد کادر سایه دار در ورد:
جهت ایجاد کادر سایه دار در ورد می بایست در تب page border و از بخش setting گزینه shadow را انتخاب کنید.
بقیه ویژگی ها مانند ضخامت کادر و رنگ و نوع خط با نوع box مشترک است.
انداختن کادر دور متن :
برای انداختن کادر دور متن می بایست از تب borders استفاده کرد.
برای انداختن کادر دور متن ، روی یک کلمه از پاراگراف کلیک کنید و سپس از تب borders نوع کادر را مشخص کنید. با انتخاب کادر و کلیک روی دکمه ok ، کادری دور پاراگراف ایجاد می شود.
در بخش style می توانید نوع خط را مشخص کرده و در قسمت color رنگ کادر متن را مشخص کنید. در این بخش انوع خطوط نقطه چین ، ساده ، چند خطی و غیره وجود دارد.
با استفاده از width ضخامت کادر را مشخص می کنیم. در بخش width خطوط با ضخامت مختلف وجود دارد .
حذف کادر دور متن :
برای حذف کادر دور متن از تب borders گزینه none را انتخاب کنید تا کادر حذف شود.
اگر کادر حذف نشد پاراگراف را انتخاب و سپس گزینه none را کلیک کنید.
حذف بخشی از کادر :
برای حذف بخشی از کادر میبایست از بخش perview هر بخش را که می خواهید حذف کنید.
مثلا می توانیم فقط کادر سمت چپ و راست را قرار دهیم و کادر بالا و پایین را حذف کیم.
امیدواریم این آموزش برای شما مفید باشد.
اگر در هنگام نصب ویندوز 10 به این پیغام بر می خورید
Windows cannot be installed to Disk # Partition #. (Show details)
و با کلیک بر روی آن این پیغام ظاهر می شود
Windows cannot be installed to this disk. The selected disk has an MBR
partition table. On EFI systems, Windows can only be installed to GPT disks.
به راحتی با برنامه روفوس یک Bootable USB از سی دی ویندوز یا فایل ISO آن ایجاد کنید و به راحتی ویندوز را نصب کنید.

برای دیدن بقیه ی آموزش روی ادامه ی مطلب ضربه بزنید.
ادامه مطلبنسخههای جدید برنامه اینستاگرام این قابلیت را در اختیار کاربر قرار میدهد تا بدون نیاز به خروج یا لاگوت (Log Out) شدن از اکانت اینستاگرام خود و وارد کردن مشخصات اکانت دیگر، به طور همزمان از چند اکانت استفاده کند. به منظور اضافه کردن اکانت جدید به برنامه اینستاگرام در دستگاههای اندرویدی و آی او اسی مراحل زیر را طی کنید:
- به بخش پروفایل اکانت فعلی خود مراجعه کنید.
- در دستگاههای آی او اسی، آی خورشید موجود در گوشه بالا و سمت راست صفحه را لمس کنید. در دستگاههای اندرویدی باید آی سه نقطه موجود را لمس نمایید.
- حال گزینه Add Account را انتخاب کنید.
- مشخصات (نام کاربری و رمز عبور) اکانت جدید مورد نظرتان را وارد کرده آن را به لیست اکانتهای فعال برنامه اینستاگرام اضافه کنید.
اما به منظور جابجایی مابین اکانتهای اینستاگرام خود باید به صورت زیر عمل کنید:
- به بخش پروفایل اکانت فعلی خود مراجعه کنید. در بخش فوقانی صفحه، یوزرنیم یا نام حساب کاربری شما نمایش داده شده است. این نام کاربری را لمس کنید.
- حال اکانت فعالی که قصد دارید وارد آن شوید را انتخاب کنید.
چگونه یک اکانت را از لیست اکانتهای فعال اینستاگرام حذف کنیم؟
به منظور حذف هر یک از اکانتهای فعال خود در اپلیکیشن اینستاگرام کافیست که مراحل زیر را طی کنید:
- به بخش پروفایل اکانتی که قصد حرف آن را دارید بروید.
- در دستگاههای آی او اسی، آی خورشید موجود در گوشه بالا و سمت راست صفحه را لمس کنید. در دستگاههای اندرویدی باید آی سه نقطه موجود را لمس نمایید.
- حال گزینه Log Out of [username] را انتخاب کنید.
با انجام این عمل اکانت مورد نظر از لیست اکانتهای فعال دستگاهتان حذف میشود.
با فرض فعال بودن همزمان چند اکانت اینستاگرام ، نوتیفیکیشنهای ارائه شده از سوی برنامه اینستاگرام مربوط به کدام اکانتها میشود؟
در شرایطی که به طور همزمان چند اکانت اینستاگرام در اپلیکیشن این شبکه اجتماعی فعال باشد، نوتیفیکیشنهای دریافتی شما مربوط به آن اکانتی میشود که در صفحه آن حضور داشته و آخرین بار از آن استفاده کردهاید.
بیشتر بخوانید: تعویض گوشی آیفون
چگونه اکانتهای اینستاگرام خود را با فیسبوک در تعامل مستقیم قرار دهیم؟
به منظور ایجاد تعامل مابین اکانتهای اینستاگرام و فیسبوک خود در دستگاههای آی او اسی و ویندوزفونها باید مراحل زیر را طی کنید:
- به بخش پروفایل برنامه اینستاگرام مراجعه کرده و آی شبیه به خورشید موجود را انتخاب کنید.
- گزینه Linked Accounts را انتخاب کنید.
- گزینه Facebook را انتخاب کنید و با وارد کردن مشخصات اکانت فیسبوک خود، قادر به تعامل و همگامسازی آن با اکانت اینستاگرامتان خواهید بود.
برای انجام این امر در دستگاههای اندرویدی باید مراحل زیر طی شود:
- وارد بخش پروفایل برنامه اینستاگرام شوید و آی سه نقطه موجود را انتخاب کنید.
- گزینه Linked Accounts را انتخاب کنید.
- گزینه Facebook را انتخاب کنید و با وارد کردن مشخصات اکانت فیسبوک خود، قادر به تعامل و همگامسازی آن با اکانت اینستاگرامتان خواهید بود.
دقت داشته باشید که شما میتوانید اکانتهای مختلف اینستاگرام خود را به یک صفحه فیسبوک مشترک لینک دهی کرده و با آن تعامل ایجاد کنید.
چگونه پستهای پیشین اینستاگرام خود را در یک شبکه اجتماعی دیگر اشتراک گذاری کنیم؟
به منظور اشتراک گذاری پستهایی پیشین اکانت اینستاگرام خود در یک شبکه اجتماعی دیگر باید مراحل زیر را طی کنید:
- به پروفایل خود مراجعه کرده و پستی را باز کنید که قصد اشتراک گذاری آن را دارید.
- آی سه نقطه موجود را لمس کنید.
- گزینه Share را انتخاب کنید.
- در لیست آپشنهای موجود، شبکه اجتماعی مورد نظرتان را انتخاب کنید. در این شرایط اگر وارد اکانت شبکه اجتماعی مورد نظرتان نشده باشید، لازم است که با ارائه مشخصات خود وارد آن شوید.
- نهایتا گزینه Share را از گوشه بالا و سمت راست صفحه انتخاب کنید.
اگر شما هم جز آن دسته از افرادی باشید که همواره به دنبال تهیه یادداشت هایی در قالب فایل های ورد هستید مطمئنا تا به حاال برایتان پیش آمده است که قصد داشته باشید در فایل وردی که مشغول تکمیل نمودن آن هستید یک یا چند صفحه را به صورت افقی تبدیل نمایید و بتوانید از این حالت آنها برای بهبود روند ورود اطلاعات خود استفاده نمایید. گاهی نیز ممکن است صفحه ای از یک فایل ورد را به صورت افقی دراورده و حال مایلید تا آنرا به صورت عادی و عمودی در آورید از این رو تصمیم گرفتیم تا در این آموزش نسبت به آموزش عمودی یا افقی کردن صفحه در Word به شما عزیزان بپردازیم تا با دنبال نمودن این آموزش بتوانید به راحتی نسبت به تبدیل وضعیت صفحات ورد به حالت دلخواهتان اقدام نمایید.
شروع به کار عمودی یا افقی کردن صفحه در Word
اگر که تا به حال به فرمت برگه پیشفرض نرم افزار ورد دقت کرده باشید خواهید دید که این نرم افزار به صورت پیشفرض یک برگه A4 را به صورت عمودی در اختیار شما قرار خواهد داد تا بتوانید اطلاعات خود را در آن یادداشت نمایید. اگر بخواهید تا این صفحه را به صورت افقی یا همان Landescape دراورید کافی است که تا انتها با ما همراه باشید و آموزش عمودی یا افقی کردن صفحه در Word را مرحله به مرحله انجام دهید. از جمله مواردی که می توان در آن از صفحات افقی در میان صفحات عمودی ورد استفاده نمود زمانی است که شما قصد ساخت یک بروشور و یا ستون بندی متن در نرم افزار ورد را داشته باشید. در این زمان است که افقی نمودن صفحات ورد می تواند به شما در ارائه هر چه بهتر محتوای مورد نظرتان کمک نماید.
آموزش چرخاندن صفحه کاغذ در Word
برای اینکه بتوانید نسبت به عمودی یا افقی کردن صفحه در Word اقدام نمایید لازم است تا ابتدا مسیر زیر را در نرم افزار ورد سیتم خود طی نمایید.
Layout >> Orientation >> Portrait یا Landscape
برای این منظور به زبانه Layout در نرم افزار ورد مراجعه نموده و از قسمت Page Setup بر روی گزینه Orientation کلیک نمایید تا لیستی مطابق با تصویری که در زیر میبینید برای شما باز شود.
همانطور که در تصویر نیز مشاهده میکنید در لیست باز شده دو گزینه برای شما وجود خواهد داشت، در صورتی که صفحه ورد مورد نظر را بر روی حالت Portrait قرار دهید فایل ورد شما به صورت عمودی تنظیم خواهد شد. این حالت به صورت پیشفرض در تمامی ورژن های برنامه ورد به همین صورت بوده و نیازی به تنظیم مجدد آن نیست اما در صورتی که قصد افقی کردن سند ورد خود را دارید می بایست گزینه Landscape را برای قرار گرفتن کاغذ مورد نظر در وضعیت افقی انتخاب نمایید.
پس از انتخاب تغییرات مورد نظر شما انجام شده و تمامی صفحات فایل ورد شما به صورت افقی در خواهد آمد و می توانید به راحتی از آن استفاده نمایید. در صورتی که پس از مدتی قصد داشتید تا تنظیمات فایل ورد خود را صورت سابق دراورید کافی است مجددا مسیر Layout >> Orientation >> Portrait / Landscape را طی نموده و این بار بر روی گزینه Portrait کلیک نمایید تا صفحات ورد شما به صورت عمودی تغییر وضعیت دهند.
- رویای بیت کوین Bitcoin Dream
- پرسش و پاسخ وردپرس
- سایت کیم کالا فروشگاه اینترنتی
- Lotus Water
- Psychology
- سایه وارونه
- داده پردازی نرم افکار
- اپیکیشن نت مانی net money
- مرکز تخصصی گچبری و قالبسازی آذین
- بیوگرافی
- ابوالفضل بابادی شوراب
- گروه هنری اولین اکشن سازان جوان
- اقیانوس طلایی
- .:: تنفّس صــــبح ::.
- شین نویسه
- خبر
- شهدای مدافع حرم
- پایکد
- نقاشی کشیدن
- درمان مو
- کبدچرب
- Sh.S
- نمونه سوالات استخدامی بانک تجارت (فروردین 1400)
- رسانه ارزهای دیجیتال و صرافی Coinex
- مرکز ماساژ در تهران
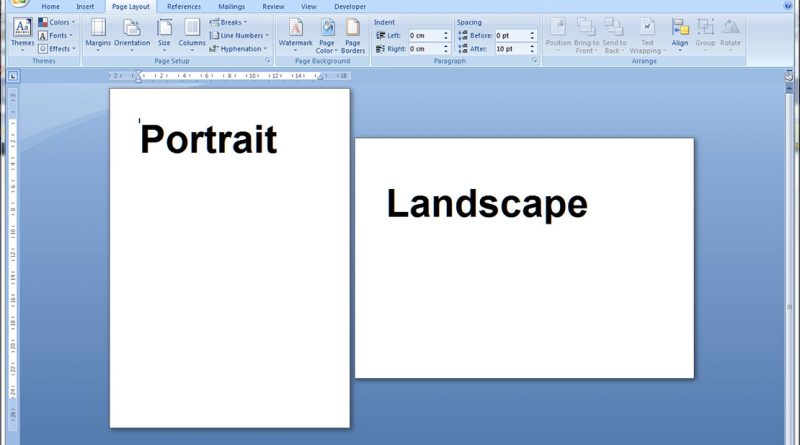

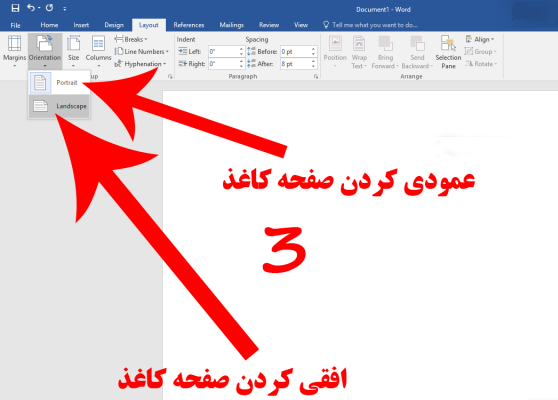

درباره این سایت